Wie erstelle ich einen Screenshot am Mac bzw. am MacBook? Mit welcher Tastenkombination lässt sich so ein Bildschirmfoto anfertigen und wo wird die Datei gespeichert?
Seiteninhalte
Auf einer Tastatur für das MacBook oder den Mac Pro gibt es nicht die aus der Windows-Welt bekannte Print- bzw. Drucktaste. Auf Apple Mac Tastaturen ist zum Erstellen eines Bildschirmfotos eine Tastenkombination notwendig, die allerdings auch verschiedene Möglichkeiten bietet, als lediglich den kompletten Screen abzufotografieren. Welche das sind und wie ihr dabei vorgehen müsst, erfahrt ihr hier in der Anleitung.
Ein Bildschirmfoto auf dem Mac – So wird es gemacht!
Ein Screenshot des gesamten Bildschirms anfertigen
Halte die Command-Taste [CMD ⌘] und [SHIFT] gedrückt und betätige nun zusätzlich die [3] auf deiner Tastatur. Daraufhin ist ein kurzes Foto-Geräusch (wie bei einer Digitalkamera) zu hören und der Screenshot ist angefertigt. Ein Bild im PNG-Format wird daraufhin standardmäßig auf dem Desktop abgelegt. Speicherort und Dateiformat lässt sich ändern, wie das geht erfährst du weiter unten.
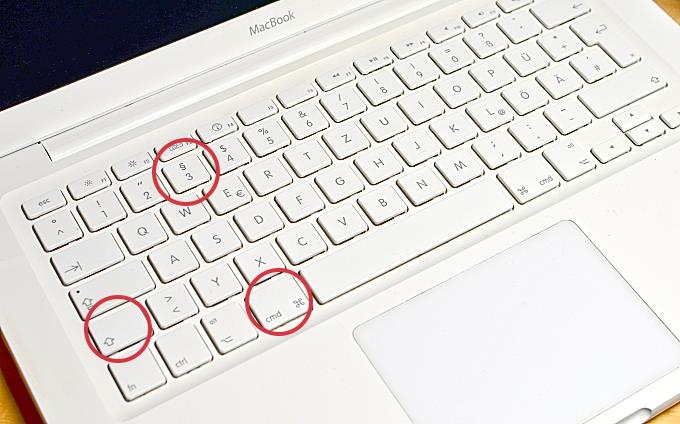
Tastenkommando für einen Screenshot am Mac – Shift, CMD, 3
Ein Screenshot von einem Teilbereich des Bildschirms aufnehmen
Soll nur ein Teilbereich des Bildschirms abfotografiert werden, lässt sich auch dies ganz einfach realisieren. Halte die Tasten [CMD ⌘] und [SHIFT] gedrückt. Drücke zusätzlich die Taste [4]. Es erscheint eine Art kleines Fadenkreuz mit pixelgenauen Koordinaten auf dem Bildschirm und du kannst alle Tasten wieder los lassen.
Mit der Maus bzw. dem Touchpad bewegst du nun das Fadenkreuz an den Punkt auf deinem Bildschirm, der den einen Eckpunkt des künftigen Bildschirmausschnitts darstellt. Klicke mit der Maus und halte die Maustaste gedrückt. Jetzt kannst du einen rechteckigen, grau hinterlegten Bereich aufziehen, bis dieser genau dem Areal entspricht, den du aufnehmen möchtest. Mit dem Loslassen der Maustaste ertönt ein Aufnahmegeräusch und das Bildschirmfoto des ausgewählten Bereichs ist angefertigt.
Eine Datei im PNG-Format wird daraufhin standardmäßig auf dem Desktop abgelegt. Speicherort und Dateiformat lässt sich ändern, wie das geht erfährst du weiter unten.
Einen Screenshot am Mac in die Zwischenablage übernehmen
Um einen Screenshot nicht als Datei auf dem Mac abzulegen, sondern es direkt aus der Zwischenablage in einem anderen Programm (Photoshop, Office usw.) weiterzunutzen, kannst du zusätzlich zu den bereits vorgestellten Möglichkeiten die [CTRL]-Taste betätigen.
Die Tastenkombination [SHIFT] + [CMD ⌘] + [CTRL] + [3] speichert einen Screenshot vom kompletten Bildschirm in der Zwischenablage. Die Tastenkombination [SHIFT] + [CMD ⌘] + [CTRL] + [4] und Aufziehen eines Rechtecks bei gedrückter Maustaste speichert des gewählten Bereich als Screenshot in der Zwischenablage. Die Informationen aus der Zwischenablage lassen sich dann per [CMD ⌘] + [V] in andere Programme einfügen.
Bildschimfoto von einem Fenster anfertigen
Das Abfotografieren eines Fensters unter MacOS erfolgt über die Befehlstaste [CMD ⌘] + [SHIFT] + [4] und einem anschließenden Drücken der Leertaste.
Nach diesem Tastenkürzel verwandelt sich der Mauszeiger zu einer Kamera ?. Ein Klick mit diesem Kamera-Icon auf das Fenster, vom dem ein Screenshot angefertigt werden soll, und schon landet die Aufnahme auf Schreibtisch des MacBooks abgelegt.
Screencaptures von einem Fenster lassen sich auch ohne Schatten erstellen. Dazu beim Klicken mit der Maustaste zusätzlich die Wahltaste [⌥] gedrückt halten.
Wo wird das Bild gespeichert und wie lässt sich dies ändern?
Standardmäßig wird ein Bild im PNG-Format erzeugt und auf dem Desktop mit Erstellungsdatum und Uhrzeit abgelegt. Nutzt du diese Funktionalität häufiger, wird der Schreibtisch bald sehr unübersichtlich. Besser ist es demnach, sich einen Speicherort für Screenshots selbst zu definieren.
Lege dir hierfür einen neuen Ordner an, z.B. Screenshots oder Bildschirmfotos unterhalb von Dokumente. Öffne das Programm Terminal und gib den folgenden Befehl in einer Zeile ein und schließe ihn mit [Enter] ab:
defaults write com.apple.screencapture location /Users/Name/Documents/Screenshots
Anmerkung: “Name” durch den eigenen Benutzernamen ersetzen. Pfadangaben lassen sich mithilfe der Tabtaste automatisch vervollständigen.
Um diese Systemeinstellung nutzen zu können, musst du dich einmal abmelden und wieder neu anmelden.

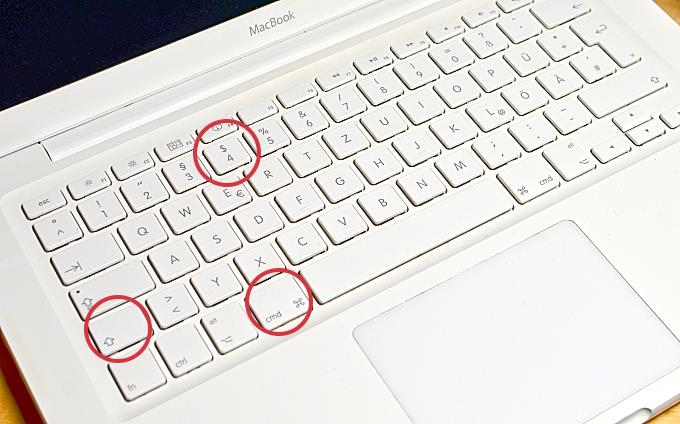
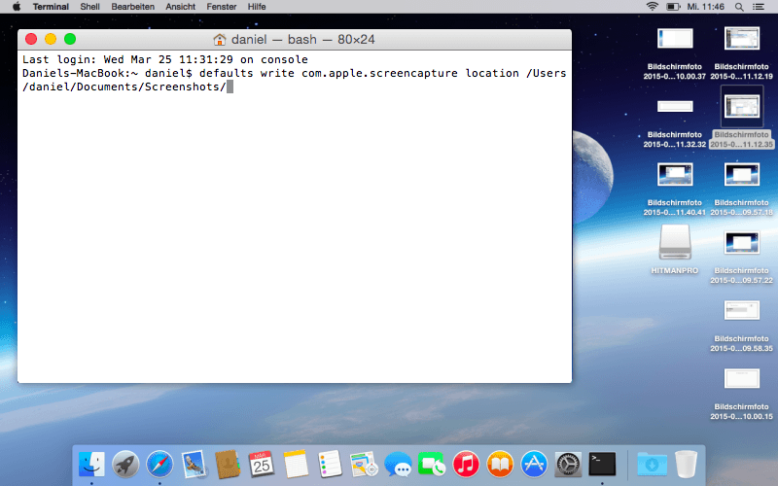

Ich habe schon ein paar Bildschirmfotos unter MacOS erstellt, doch den Befehl bzw. die Tastenkombination fürs Screencapture vergesse ich jedes mal aufs Neue.