Die geschwungenen bzw. geschweiften Klammern (auch bekannt als Nasenklammer oder Akkolade) kommen in der Mathematik u. a. bei der Mengenlehre zur Anwendung. Im IT-Bereich finden sie in verschiedenen Programmiersprachen und zum Beispiel beim CSS im Webdesign ihren Einsatzzweck. Hier ist in der Regel { als geöffnete und } als geschlossene Klammer bei Anweisungen anzutreffen.
Wir beantworten hier im Beitrag die Fragen:
Wie macht man eine Akkolade auf der Tastatur eines PCs, z. B. in Word, Excel, Code-Editor oder Open Office auf der Tastatur? Welcher Alt-Code kann für die Nasenklammern verwendet werden? Wie lässt sich eine geschweifte Klammer auf einem Mac schreiben?
Die Symbole per Copy & Paste an die gewünschte Stelle einfügen
Über den Kopieren-Button das benötigte Zeichen auswählen und mit der Tastenkombination [STRG] + [v] oder dem Einfügen-Dialog des jeweiligen Programms einfügen.
| { | |
| } |
Die geschweiften Klammern unter Windows schreiben – Schritt-für-Schritt-Anleitung: Akkoladen auf Windows-PCs
Unter Windows 10 und 11, wie auch bei den Vorgängerversionen des Microsoft Betriebssystems, lassen sich die geschweiften Klammern direkt über die Computertastatur eingeben. Egal ob in Word, Excel, Texteditor, Powerpoint und so weiter. Bei einer deutschen Tastatur befinden sich diese als Drittbelegung bei der [7] und bei der [0] der oberen Ziffern- und Sonderzeichen-Tasten.
Eine geöffnete geschweifte Klammer { lässt sich durch das gedrückt Halten von [Alt Gr] und [7] und die geschlossene geschweifte Klammer } durch das gedrückt Halten von [Alt Gr] und [0] schreiben.
Die Taste mit der Aufschrift „alt gr“ (manchmal auch groß geschrieben) befindet sich rechts neben der Leertaste. Sollte es diese bei Ihnen nicht geben oder sie nicht funktionieren, kann diese auch die das gleichzeitige Drücken von [STRG] + [ALT] ersetzt werden. In diesem Fall also die drei Tasten [ALT] + [STRG] + [7] für { und [ALT] + [STRG] + [0] für } betätigen.
Sollte die Tastatur auf den englischen US-Zeichensatz umgestellt sein, so kommt man mit [SHIFT] + [ü] bzw. mit [Shift] + [+] zu den gewünschten Sonderzeichen.
Alt-Codes für { und }
Über den Numblock lassen sich mit Hilfe der Alt-Taste viele Sonderzeichen schreiben. So auch die geschwungenen Klammern.
Dazu [Alt] gedrückt halten und nacheinander auf dem Ziffernblock (nicht die Zahlenreihe im oberen Bereich der Tastatur) [0] [1] [2] [3] für die geöffnete Klammer drücken und die Alt-Taste wieder los lassen. Für die geschlossene Klammer ist es der Zahlencode [0] [1] [2] [5].
Häufige Fehler und deren Behebung beim Eingeben von Akkoladen (geschweiften Klammern) auf der PC-Tastatur unter Windows
Auf einer PC-Tastatur unter Windows kann die Tastenkombination und die Eingabe manchmal zu Verwirrung und Fehlern führen. Hier sind einige der häufigsten Probleme und deren Lösungen:
Akkoladen erscheinen nicht trotz richtiger Tastenkombination
- Ursache: Die Tastatur ist möglicherweise auf ein anderes Layout eingestellt, z.B. von Deutsch auf Englisch.
- Behebung: Überprüfe die Tastatureinstellungen in der Systemsteuerung oder den Einstellungen und wechsele zurück zum gewünschten Layout.
Die „Alt Gr-Taste“ funktioniert nicht
- Ursache: Softwarekonflikte oder Tastaturdefekte können die Funktion der Alt Gr-Taste beeinträchtigen.
- Behebung: Versuche, Ctrl + Alt als Ersatz für Alt Gr zu verwenden. Auf Notebooks kann ein zusätzliches gedrückt halten der Fn-Taste helfen. Wenn das Problem weiterhin besteht, überprüfe die Tastatur auf Hardwareprobleme.
Akkoladen in speziellen Programmen oder Code-Editoren
- Ursache: Einige Programme oder Code-Editoren erfordern möglicherweise spezielle Einstellungen oder Tastenkombinationen, um Akkoladen einzugeben.
- Behebung: Überprüfe die Dokumentation oder die Einstellungen des jeweiligen Programms. In einigen Fällen muss möglicherweise eine alternative Methode zum Einfügen von Akkoladen verwendet werden, wie z. B. das Kopieren und Einfügen aus einem anderen Dokument.
Falsche Anzeige von Sonderzeichen
- Ursache: Die Codierung oder Schriftart in einem Programm unterstützt möglicherweise nicht die korrekte Anzeige von geschweiften Klammern.
- Behebung: Stelle sicher, dass die Datei oder das Programm auf eine Codierung (wie z. B. UTF-8) eingestellt ist, die Sonderzeichen unterstützt. Überprüfe auch, ob die verwendete Schriftart alle benötigten Zeichen enthält.
Shortcut für eine geschweifte Klammer bei Mac OS
Auf einem MacBook und anderen Apple-Geräten wird die öffnende geschweifte Klammer über die Tastenkombination [ALT] + [8] und die schließende mit [ALT] + [9] geschrieben.

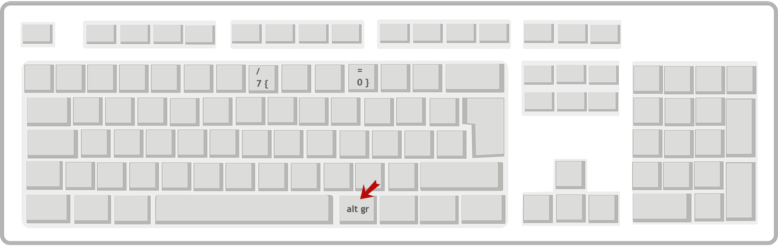

Kommentar hinterlassen zu "Geschweifte Klammer / Akkoladen an der PC-Tastatur"