Schritt-für-Schritt-Anleitung (kurz & einfach)
So machst du in wenigen Sekunden einen Screenshot unter Windows:
- Halte die Taste mit dem Windows-Logo gedrückt
(meist unten links auf deiner Tastatur). - Drücke einmal die Taste [Druck]
(manchmal auch [Print], [PrtScn] oder [Drucken] genannt). - Der Bildschirm wird kurz dunkler und das Bildschirmfoto ist gemacht!
- Finde deinen Screenshot im Ordner „Bilder“ → „Bildschirmfotos“ oder „Screenshots“.
(C:\Benutzer\Dein-Nutzername\Bilder\Bildschirmfotos)
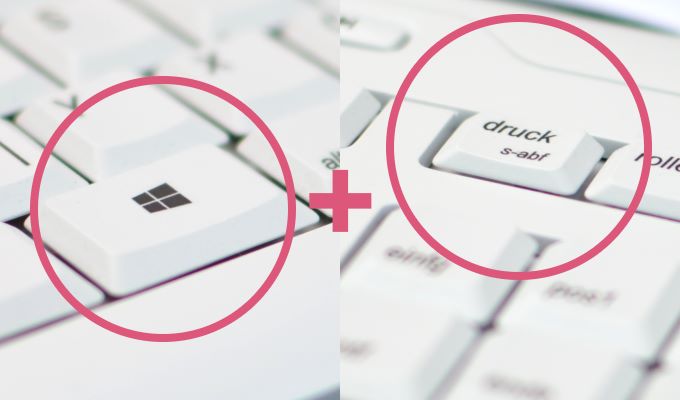
Seiteninhalte
Was ist ein Screenshot – und wofür brauche ich ihn?
Ein Screenshot (auch Bildschirmfoto genannt) ist ein Abbild deines Bildschirms. Er zeigt genau das, was du in diesem Moment siehst – sei es ein geöffnetes Programm, eine Webseite oder ein Spiel. Diese Funktion ist besonders nützlich, um Informationen festzuhalten oder weiterzugeben, zum Beispiel bei Problemen mit dem Computer, für Dokumentationen oder Tutorials.
📣 Gerade im Kundensupport oder bei Anleitungen greife ich fast täglich auf Screenshots zurück. Sie sind ein fester Bestandteil meines digitalen Alltags und helfen mir dabei, auch aus der Ferne Probleme zu erkennen.
Tastenkombinationen für Screenshots: Alle Optionen im Überblick
Standard-Tastenkombination: [Windows] + [Druck]
Die einfachste Methode: Windows-Taste gedrückt halten und zusätzlich einmal die Druck-Taste drücken. Der Bildschirm blinkt kurz – das Bild ist fertig und automatisch gespeichert.
Laptop-Nutzer aufgepasst: [Fn]-Taste eventuell nötig
Viele Laptops haben die Druck-Taste als Zusatzfunktion. In diesem Fall zusätzlich die [Fn]-Taste gedrückt halten.
Kombination für Laptops:
[Fn] + [Windows] + [Druck]
![Screenshot am Laptop mit zusätzlicher Funktionstaste [Fn]](https://www.redirect301.de/wp-content/uploads/funktionstaste-laptop.jpg)
Wo werden diese Screenshots unter Windows gespeichert?
Wenn du die Tastenkombination [Windows] + [Druck] verwendest, wird dein Screenshot automatisch als Bilddatei abgespeichert – und zwar ganz ohne, dass du selbst etwas auswählen musst. Der Speicherort ist standardmäßig der Ordner Bilder auf deinem Computer. Dort findest du ein Unterverzeichnis mit dem Namen Screenshots oder Bildschirmfotos – je nach Windows-Version und Spracheinstellung.
Jede neue Bildschirmaufnahme wird dabei fortlaufend nummeriert (z. B. Screenshot (1).png, Screenshot (2).png usw.). So vermeidet Windows, dass ältere Bilder überschrieben werden. Wenn du mehrere Benutzerkonten auf dem PC hast, ist der Screenshot-Ordner benutzerspezifisch, also nur für dich sichtbar.
👉 Pfad-Beispiel:C:\Benutzer\DEINNAME\Bilder\Screenshots
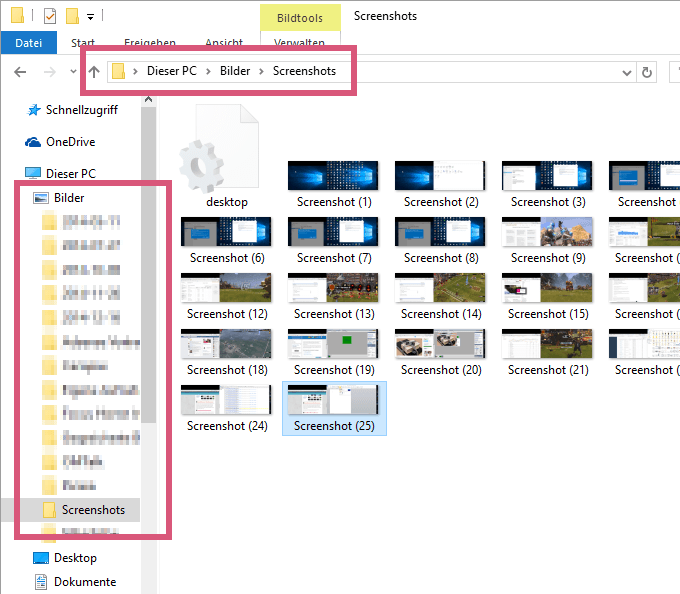
Stichpunkte:
- Speicherort: Bilder → Screenshots oder Bildschirmfotos
- Bilderformat: PNG
- Automatische Nummerierung, kein Überschreiben
- Benutzerbezogener Ordner
Screenshot in die Zwischenablage kopieren
Nur in die Zwischenablage kopieren: [Druck]
Diese Methode erstellt keinen Datei-Screenshot, sondern speichert das Bild in der Zwischenablage. Ideal zum Einfügen in Word, Paint oder Mails mit [Strg] + [V].
Nur aktives Fenster fotografieren: [Alt] + [Druck]
Diese Variante eignet sich, wenn nur ein bestimmtes Fenster fotografiert werden soll – zum Beispiel der Browser, ohne den Desktop im Hintergrund.
Bei der Methode, in der nur die [Druck]-Taste bzw. die Tastenkombination aus [Alt] + [Druck]-Taste genutzt wird, speichert kein Bild. Hier landet der Screenshot in der Zwischenablage deines Computers.
👉 Die Zwischenablage ist ein unsichtbarer Bereich im Arbeitsspeicher von Windows, der dazu dient, Inhalte kurzzeitig aufzubewahren. Sie funktioniert nach dem Prinzip „Ausschneiden oder Kopieren und später Einfügen“. Sobald du beispielsweise einen Screenshot mit der [Druck]-Taste machst, wird das Bild dort „geparkt“. Die Zwischenablage kann jedoch immer nur einen Inhalt gleichzeitig speichern. Fügst du also etwas Neues ein – etwa Text oder ein anderes Bild – wird der vorherige Inhalt automatisch überschrieben.
Du kannst nicht nur Bildschirmfotos, sondern auch Texte, Tabellen, Links oder ganze Webseiten in die Zwischenablage kopieren. Sobald du in einem Programm (z. B. Word oder Paint) [Strg] + [V] drückst, wird der aktuell gespeicherte Inhalt dort eingefügt.
So verwendest du die Zwischenablage für ein Bildschirmfoto:
- Drücke nur die [Druck]-Taste
- Öffne ein Programm wie Paint, Word, Outlook oder deine E-Mail-App
- Drücke [STRG] + [V] und der Screenshot wird eingefügt
📣 Viele Nutzer denken, es sei nichts passiert – dabei wartet der Screenshot nur darauf, in eine Anwendung eingefügt zu werden. Ein echter Klassiker!
Snipping Tool & andere Screenshot-Software
Neben den eingebauten Windows-Funktionen gibt es praktische Zusatzprogramme, die mehr Optionen bieten. Besonders dann, wenn du Teilbereiche ausschneiden oder direkt bearbeiten möchtest.
Snipping Tool / Ausschneiden & Skizzieren (Windows-Standard)
- Im Startmenü unter Snipping Tool oder Ausschneiden und skizzieren zu finden
- Auswahl von Rechtecken oder Freihand-Ausschnitten möglich
- Screenshot kann direkt bearbeitet und gespeichert werden
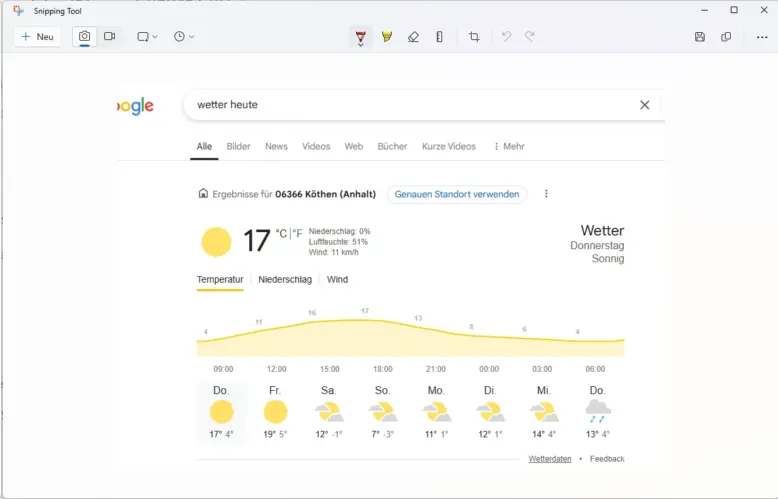
Weitere empfehlenswerte Tools zum Herunterladen:
- Greenshot: leichtgewichtig, viele Bearbeitungsfunktionen, auch für mehrere Monitore geeignet
- PicPick: umfangreiche Tools zur Nachbearbeitung, Farbauswahl, Lineale und mehr
- Lightshot: intuitiv, ideal für schnelle Screenshots mit Markierungen
- Free Screen Capture: einfache Bedienung, unterstützt mehrere Ausgabeformate
Fireshot (Browser-Erweiterung)
Für alle, die oft Webseiten speichern: Fireshot ist eine kostenlose Erweiterung für Chrome, Firefox und Edge. Damit kannst du nicht nur sichtbare Webseitenbereiche, sondern auch ganze Webseiten (inkl. Scroll-Bereich) als Bild oder PDF speichern.
📣 Fireshot nutze ich in der Pro-Version mit einigen zusätzlichen Funktionen täglich für Webseiten-Backups und ganze Textdokumentationen – ein unterschätztes Power-Tool und für mich unverzichtbar!
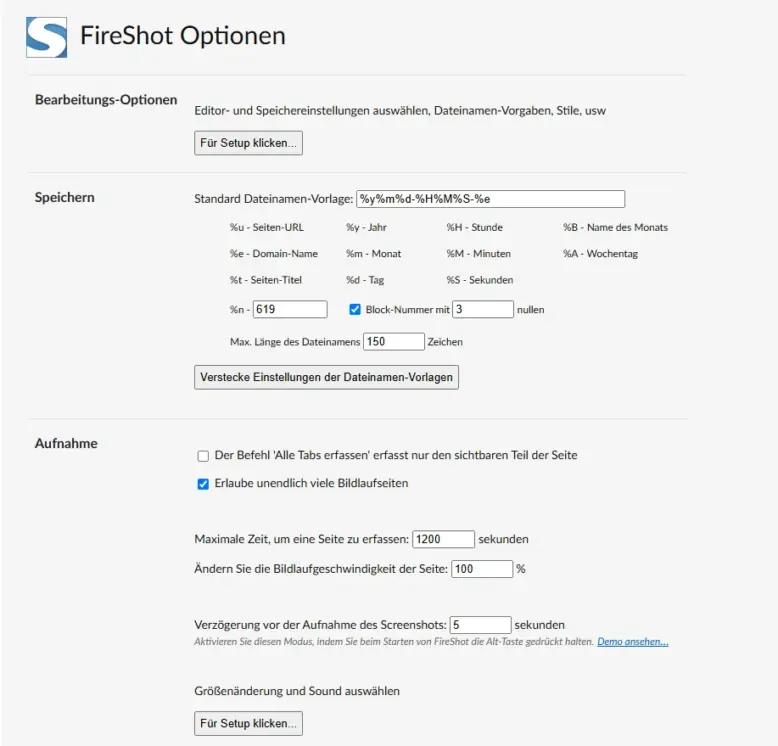
Fazit: Screenshot machen war unter Windows noch nie so einfach
Ob kompletter Bildschirm, aktives Fenster oder nur ein bestimmter Ausschnitt – mit den integrierten Funktionen von Windows 10 und 11 lassen sich Screenshots schnell, einfach und ohne zusätzliche Software erstellen. Wer mehr Funktionen braucht, greift zu Tools wie Snipping Tool, Greenshot oder Fireshot. Gerade Einsteiger profitieren von der einfachen Bedienung und der klaren Struktur der Möglichkeiten.
Screenshots auf Apple & Android: Weitere Anleitungen
In diesem Beitrag ging es speziell um Screenshots unter Windows 10 und 11. Wenn du jedoch ein anderes Gerät nutzt, findest du bei uns auch separate Anleitungen für Apple Mac, iPhone und Android-Geräte. Dort erklären wir Schritt für Schritt, wie du auch auf diesen Plattformen Bildschirmfotos erstellst – egal ob Tastenkombination oder Wischgeste.
📣 Die Grundidee ist überall gleich – aber je nach Gerät funktioniert das Erstellen eines Screenshots ganz unterschiedlich.
➡️ Hier findest du demnächst weitere Beiträge:
- Screenshot auf dem Mac und MacBook
- Screenshot bei Steam
- Screenshot unter Android (Samsung, Xiaomi, Google Pixel usw.)


Kommentar hinterlassen zu "Screenshot erstellen unter Windows 10 & 11: Die einfachste Anleitung für Einsteiger"