Auf einer handelsüblichen Computer-Tastatur, gibt es für Pfeile keine direkte Möglichkeit der Eingabe. Die vier Pfeiltasten dienen als alternative Bedienung des Cursors, aber einen Pfeil nach links, rechts, unten oder oben kann damit nicht geschrieben werden.
Prinzipiell gibt es mindestens vier Methoden, um Pfeile in Word, in eine E-Mail oder einem beliebigen anderen Textdokument zu schreiben. Nämlich über bestimmte Tastenkombinationen (sogenannte Alt-Codes), über die Zeichentabelle in Office-Programmen, per Copy & Paste einfügen und in einigen Fällen durch die Autokorrektur.
➡️ Pfeile per Alt-Codes mithilfe entsprechender Tastenkombinationen einfügen
Sehr viele Zeichen, die sich nicht direkt über die Tastatur eintippen lassen, können mit den sogenannten Alt-Code bei Windows geschrieben werden. Dazu wird die Alt-Taste auf der linken unteren Seite gedrückt gehalten und über den Nummernblock eine Zahlenfolge eingegeben. Beim Tippen dieser bis zu vierstelligen Ziffern passiert erst einmal nichts. Lässt man [alt] wieder los, erscheint das so eingegebene Sonderzeichen im Dokument.
Der Nummern- bzw. Ziffernblock – auch als NumBlock bezeichnet – befindet sich auf der rechten Seite der Tastatur. Mit der Taste [num] (NumLock) kann dieser aktiviert und deaktiviert werden. Eine kleine Lampe auf der Tastatur sollte das auch anzeigen. Nicht gemeint ist die obere Zahlenreihe! Auf Laptops kann es sein, dass der Numblock zusätzlich über die [Fn]-Taste aktiviert wird. Hier befindet sich der NumBlock zudem innerhalb der Buchstaben und meist in blau oder orange beschriftet.
Tabelle mit Alt-Codes für Unicode-Pfeile
| ↑ | Pfeil nach oben | alt + 2 4 |
| ↓ | Pfeil nach unten | alt + 2 5 |
| → | Pfeil nach rechts | alt + 2 6 |
| ← | Pfeil nach links | alt + 2 7 |
| ↕ | Pfeil nach oben und unten | alt + 1 8 |
| ↔ | Pfeil nach links und rechts (Doppelpfeil) | alt + 2 9 |
| ↨ | Pfeil nach unten mit Basis | alt + 2 3 |
Zeichentabelle
In Office-Programmen gibt es unter dem Punkt Einfügen ▷ Symbol ▷ weitere Symbole eine einfache Möglichkeit, alle möglichen Zeichen, Schrift- und Sonderzeichen sowie Symbole im Fließtext einzufügen. Hier sind zudem Vorlagen und Anpassungen für die Autokorrektur möglich, um eigene Pfeile auf diesem Weg zu hinterlegen. Des weiteren findet man hier auch die Tastenkombinationen und Alt-Codes für zahlreiche Unicode-Symbole.
Im Screenshot ist der Pfeil nach rechts unten (South East Arrow / Südost-Pfeil) hervorgehoben. Dort lässt sich auch der Zeichencode 2198 ablesen, der sich wie folgt verwendet werden kann:
Es wird hintereinander 2198 geschrieben. Jetzt die Tastenkombination [alt] [C] drücken und aus den vier Ziffern wird ↘. Nachteil: Kein Mensch merkt sich diese Zahlenkombinationen, sodass ein Einfügen aus der Zeichentabelle dann doch deutlich einfacher ist.
Pfeile über die Autokorrektur eingeben
In Office- und einigen E-Mail-Programmen funktioniert die Eingabe von Pfeilen nach rechts und nach links ganz einfach. Tippt man - - > hintereinander und macht danach ein Leerzeichen, wird aus Minus, Minus und dem Größer-als-Zeichen ein Pfeil nach rechts. Mit < - - geht es in die andere Richtung.
Dickere Pfeile können mit = = > und < = = geschrieben werden.
Kopieren & Einfügen (Copy & Paste)
Sonderzeichen und andere Symbole, wie z.B. Emojis, lassen sich bequem per Copy & Paste übertragen. Dazu das gewünschte Zeichen u.a. bei alt-codes.net oder bei der Wikipedia heraus suchen, markieren und über die Tastenkombination [STRG] [C] in die Zwischenablage kopieren und mit [STRG] [V] an der passenden Stelle wieder einfügen.
↪️ Unicode-Pfeile zum Kopieren
Wir haben hier eine Auswahl an häufiger verwendeten Pfeile zum kopieren und einfügen zusammen gestellt.
| ↑ | ↓ | → | ← | ↕ | ↨ | ↔ | ↗ | ↘ |
| ↙ | ↖ | ↩ | ↪ | ⤴ | ⤵ | ⇵ | ⇤ | ⇥ |
| ↯ | ↶ | ↷ | ↻ | ↺ | ⇄ | ⇅ | ⇆ | ⇇ |
| ⇦ | ⇧ | ⇨ | ⇩ | ⇳ | ➔ | ➜ | ➠ | ➧ |
| ➢ | ➣ | ➤ | ▷ | ► | ◄ | ▲ | ▼ | ➲ |
| ➵ | ➴ | ➶ | ➷ | ➸ | ➹ | ➳ | ➽ | ➾ |
| ⥂ | ⥃ | ⤊ | ⤋ | ⟰ | ⟱ | ⟴ | ⟲ | ⟳ |
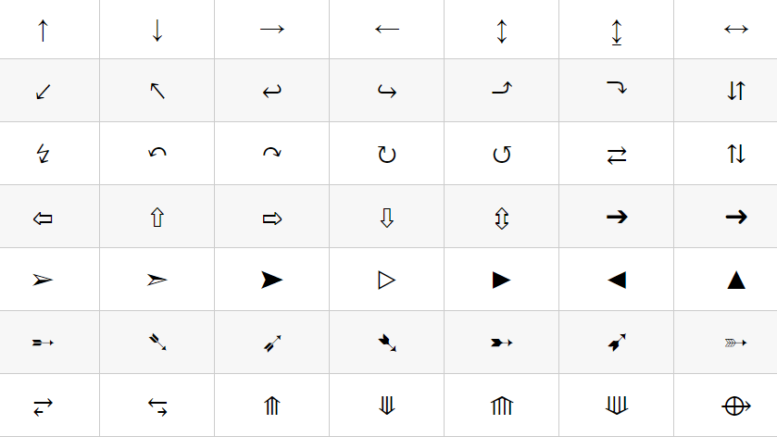
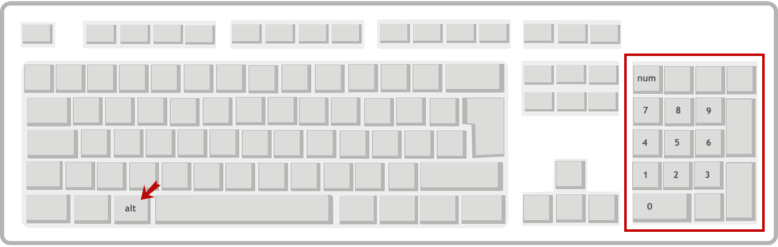
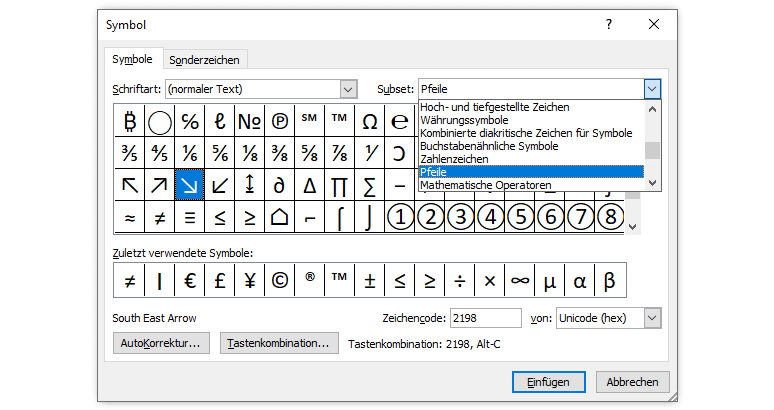


Ich finde das hier sehr praktisch es hat mir sehr geholfen, Danke.
Es funktioniert nur manchmal.
► ►◄ ◄► = Alt + 16 / Alt + 17
Ich finde das hier nicht sehr praktisch es hat mir nicht sehr geholfen, Nicht Danke.