Um eine Zelle oder Spalte bei den Google Tabellen einzufärben genügt ein Klick auf das Farbeimer-Icon für Füllfarbe.
Nun ist so eine Anwendung wie Googles Excel Pendent meist nicht dafür da, dass man hübsche Farbauswahlen händisch trifft und Tabellenzellen schön bunt gestaltet. Sondern zu dem Zweck, dass aufgrund einer bestimmten Bedingung, eine Spalte, Zeile oder Zelle eine optische Hervorhebungen automatisch erhält.
Bedingte Formatierungen
Bei den Google Sheets genügt es – ähnlich wie bei Microsoft Excel, Open Office und so weiter – in die gewünschte Zelle zu klicken und über das Menü Format eine Bedingte Formatierung auszuwählen.
Jetzt wird auf der rechten Bildschirmseite bei Bereich mit den Regeln für die bedingte Formatierung angezeigt.
So wird die ganze Zeile aufgrund einer Bedingung eingefärbt
Über Format und Bedingte Formatierung die Formatierungsregeln öffnen. Im Feld Auf Bereich anwenden die Zeile (von/bis) eintragen, z.B. A1:F6.
Bei den Formatierungsregeln den Punkt Benutzerdefinierte Formel auswählen und die Bedingung eintragen. Beispielhaft sollen diese hier dienen:
=$A6="abgelehnt" (wenn in A6 das Wort "abgelehnt" steht)
=$A6>1500 (wenn in A6 eine Zahl größer 1500 steht)
=$A6="" (wenn A6 leer ist)
Jetzt gilt es lediglich noch eine Farbe und/oder Schriftformatierung festzulegen bzw. mit einer der Farbskalen herum zu experimentieren. Und schon kann mit dieser Form der Zeilenhervorhebung gearbeitet werden.
Es lassen sich natürlich auch noch weitere Regeln hinzufügen, um ggf. eine andere Zeilen-Farbe ausgegeben zu bekommen, wenn eine andere Bedingung greift.
Wie in Excel oder Google Tabellen gewohnt, lässt sich nun diese Zellen-Formatierung einfach nach unten ziehen und die Bedingung wirkt sich die nächsten Zeilen aus.
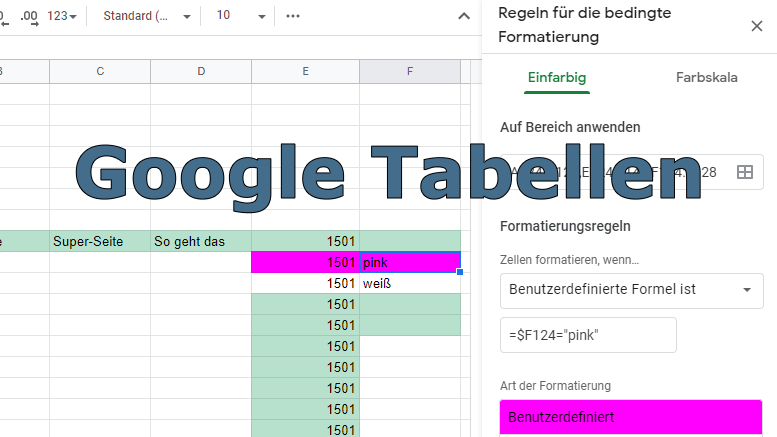


sehr gut, vielen herzlichen Dank, hat mir schnell geholfen
Super. Vielen Dank. Wie ist es aber nun möglich das auf eine ein ganze Spalte zu erweitern? Brauche das gut 200 mal und möchte nicht jedes mal die Formel eingeben müssen, da es jeder Zeit mehr werden kann und ich nicht allein daran arbeite.
Hast du es herausgefunden? Ich habe das selbe Problem
Wie funktioniert denn die Geschichte, wenn bei nicht leerer Zelle formatiert werden soll?
Also statt
=$A6=““ (wenn A6 leer ist)
=$A6= ???? (wenn a6 NICHT leer ist)
Danke für den Beitrag, hat mir eben sehr geholfen. Da ich bzgl. „Formatierung nach unten ziehen“ auf dem Schlauch stand vielleicht noch ergänzend: Mit dem „Format übertragen“ Farbroller die formatierte Zelle nach unten ziehen.